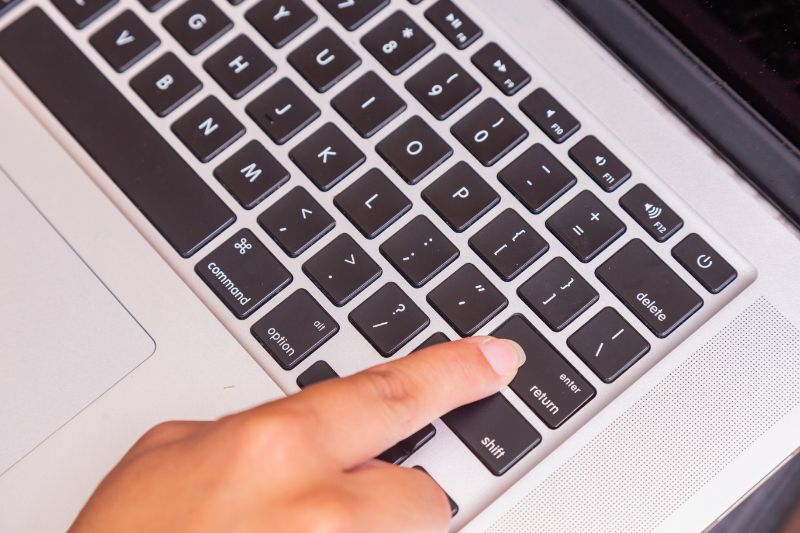Das vorübergehende Deaktivieren der Laptop-Tastatur kann in verschiedenen Situationen nützlich sein, sei es zur Reinigung, zur Verhinderung unbeabsichtigter Eingaben oder beim Einsatz einer externen Tastatur. Es gibt mehrere Methoden, um die Tastatur eines Laptops zu deaktivieren, die von einfachen Software-Einstellungen bis hin zu fortgeschritteneren Systemkonfigurationen reichen können.
Vorbereitung zur Deaktivierung der Laptop-Tastatur
Datensicherung Ihres Systems
Bevor Sie die Tastatur Ihres Laptops deaktivieren, ist es ratsam, eine Datensicherung Ihres Systems durchzuführen. Auf diese Weise stellen Sie sicher, dass Ihre Daten vor möglichen Problemen während des Deaktivierungsprozesses geschützt sind. Sie können entweder ein Backup auf einer externen Festplatte erstellen oder Cloud-Services nutzen, um sicherzustellen, dass Ihre wichtigen Dateien gesichert sind.
Risiken verstehen
Es ist wichtig, die Risiken zu verstehen, die mit der Deaktivierung der Laptop-Tastatur verbunden sind. Wenn die Deaktivierung nicht ordnungsgemäß durchgeführt wird, kann dies zu Funktionsstörungen des gesamten Systems führen. Ein falscher Eingriff in die Systemregistrierung oder Treibereinstellungen kann schwerwiegende Probleme verursachen. Stellen Sie sicher, dass Sie mit den erforderlichen Schritten vertraut sind, bevor Sie die Tastatur deaktivieren.
Eine unsachgemäße Deaktivierung der Tastatur kann zu möglichen Datenverlusten führen.
Wie man die Laptop-Tastatur vorübergehend deaktiviert
Verwendung der Systemeinstellungen
Um die eingebaute Tastatur schnell zu sperren, öffnen Sie die Systemsteuerung unter Windows über das Suchfeld in der Taskleiste oder den Start-Button. Klicken Sie auf den Geräte-Manager und suchen Sie den Bereich “Tastaturen”. Mit einem Rechtsklick auf den entsprechenden Eintrag können Sie die Tastatur deinstallieren und so unerwünschte Eingaben blockieren. Diese Methode ist ideal, um die Tastatur vorübergehend zu deaktivieren.
Nutzung des Geräte-Managers
Alternativ können Sie die Tastatur auch über den Geräte-Manager deaktivieren. Öffnen Sie den Geräte-Manager, suchen Sie nach dem Tastatureintrag, klicken Sie mit der rechten Maustaste darauf und wählen Sie “Deinstallieren”. Dadurch reagiert das Keyboard nicht mehr auf Tasteneingaben. Beachten Sie, dass diese Methode geeignet ist, um die Tastatur vorübergehend zu sperren und nach einem Neustart des Computers wieder aktiviert wird.
Es ist wichtig, vorsichtig zu sein, wenn Sie mit dem Geräte-Manager arbeiten, da das Deinstallieren von Treibern schwerwiegende Auswirkungen auf die Funktionalität Ihres Geräts haben kann. Stellen Sie sicher, dass Sie über ausreichende Erfahrung verfügen, bevor Sie Änderungen vornehmen.
Wie man die Laptop-Tastatur dauerhaft deaktiviert
Bearbeiten der Registrierung
Um die Laptop-Tastatur dauerhaft zu deaktivieren, müssen Sie einen Registry-Key anpassen. Dieser Vorgang sollte jedoch nur von erfahrenen Nutzern durchgeführt werden. Öffnen Sie die Windows-Ausführen-Funktion mit der Tastenkombination Windows-Taste und R und geben Sie den Befehl “regedit” ein. Suchen Sie den Schlüssel “HKEY_LOCAL_MACHINESystemCurrentControlSetServiceskbdclass” und ändern Sie den Wert für “Start” auf “4”. Speichern Sie Ihre Eingaben und schließen Sie die Registry. Durch diese Maßnahme wird die Tastatur dauerhaft deaktiviert und die Treiber müssen nicht bei jedem Neustart neu eingerichtet werden.
Ändern der Gruppenrichtlinieneinstellungen
Um die Installation der Tastaturtreiber beim Windows-Neustart zu verhindern, können Sie die Gruppenrichtlinieneinstellungen anpassen. Öffnen Sie den Gruppenrichtlinien-Editor von Windows und navigieren Sie zu “Computerkonfiguration” > “Administrative Vorlagen” > “System” > “Geräteinstallation”. Aktivieren Sie die Option “Installation von Geräten verhindern, die nicht durch andere Richtlinieneinstellungen beschrieben werden”. Löschen Sie den Eintrag für die Tastatur im Geräte-Manager. Wenn Sie die Tastatur in Zukunft wieder benötigen, können Sie diese Einstellung rückgängig machen und Windows neu starten, um die Tastatur-Treiber wieder zu installieren.
Tipps und Tricks
Temporäre oder dauerhafte Sperrung
Wenn Sie die Laptop-Tastatur vorübergehend sperren möchten, können Sie sie einfach über die Systemsteuerung deaktivieren. Dies ist praktisch, wenn Sie beispielsweise eine externe Tastatur verwenden oder vorübergehend keine Tastatureingaben wünschen. Wenn Sie die Tastatur dauerhaft deaktivieren möchten, können Sie dies mithilfe eines Registry-Keys tun, um sicherzustellen, dass die Tastatur auch nach Neustarts deaktiviert bleibt. Denken Sie daran, dass die dauerhafte Deaktivierung nur von erfahrenen Benutzern durchgeführt werden sollte. Abschließend wird die Tastatur nach einem Neustart des Systems automatisch wieder eingerichtet.
Fazit
Die Deaktivierung der Laptop-Tastatur kann in verschiedenen Situationen nützlich sein, sei es aufgrund einer externen Tastatur oder eines defekten eingebauten Keyboards. Durch das Blockieren der Eingaben können unerwünschte Störungen vermieden werden, sei es durch Haustiere, Kinder oder verschüttete Flüssigkeiten. Mit den beschriebenen Methoden, die Tastatur entweder temporär über die Systemsteuerung oder dauerhaft über Registry-Anpassungen zu sperren, kann man effektiv die Funktionalität des Keyboards kontrollieren. Es ist jedoch wichtig, bei der dauerhaften Deaktivierung von Treibern nur von erfahrenen Nutzern durchgeführt zu werden. Insgesamt bietet die Deaktivierungsoption eine praktische Lösung, um die Laptop-Tastatur vorübergehend oder langfristig zu sperren.
FAQ – Laptop Tastatur deaktivieren
Q: Wie kann ich die Laptop-Tastatur deaktivieren, wenn ich eine externe Tastatur verwende?
A: Sie können die Laptop-Tastatur über die Systemsteuerung unter Windows deaktivieren, indem Sie den entsprechenden Eintrag im Geräte-Manager deinstallieren.
Q: Kann ich die Laptop-Tastatur dauerhaft deaktivieren?
A: Ja, Sie können die Tastatur dauerhaft deaktivieren, indem Sie einen Registry-Key anpassen. Achten Sie jedoch darauf, dass dies nur von erfahrenen Nutzern durchgeführt werden sollte.
Q: Wie kann ich die Neuinstallation der Tastaturtreiber verhindern?
A: Sie können die Neuinstallation der Treiber verhindern, indem Sie im Gruppenrichtlinien-Editor von Windows die Installation von Geräten, die nicht durch andere Richtlinieneinstellungen beschrieben wurden, einschränken.
Q: Was sind mögliche Gründe, die dazu führen können, die Laptop-Tastatur zu deaktivieren?
A: Einige Gründe könnten sein: eine defekte Tastatur, unerwünschte Eingaben durch Haustiere oder Kinder, oder ausgelaufene Flüssigkeiten, die die Tastatur beschädigen könnten.
Q: Was sollte ich beachten, wenn ich die Laptop-Tastatur dauerhaft deaktivieren möchte?
A: Bitte beachten Sie, dass das dauerhafte Deaktivieren der Tastatur durch Anpassen von Registry-Keys eine fortgeschrittene Maßnahme ist und nur von erfahrenen Benutzern durchgeführt werden sollte.