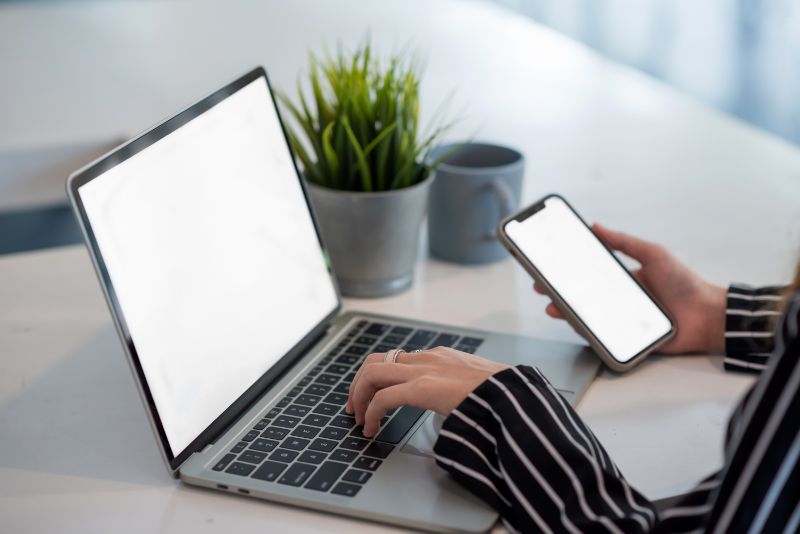Der Bildschirmtransfer vom Handy auf den PC kann eine äußerst nützliche Funktion sein, um Inhalte wie Videos, Bilder und Chatnachrichten auf einem größeren Bildschirm zu betrachten und zu teilen. In diesem Blogbeitrag werden wir verschiedene Methoden und Tools vorstellen, die es ermöglichen, den Bildschirm Ihres Smartphones auf den PC zu übertragen. Mit diesen Schritt-für-Schritt-Anleitungen können Sie ganz einfach Ihre Smartphone-Inhalte auf Ihrem Computer betrachten und gemeinsam genießen.
Bedeutung des Bildschirmtransfers von Handy auf PC
Der Bildschirmtransfer vom Handy auf den PC bietet die Möglichkeit, qualitativ hochwertige Videos und Bilder in größerem Format anzuschauen und mit anderen zu teilen. Diese Funktion erleichtert es, Inhalte detaillierter zu betrachten und gemeinsam zu genießen. Zudem können Funktionen wie die Steuerung des Smartphones über den PC und das Aufnehmen des Smartphone-Displays die Nutzungserfahrung weiter verbessern.
Überblick über verfügbare Methoden und Tools
Es gibt verschiedene Apps und Programme, die eine Bildschirmübertragung vom Smartphone auf den PC ermöglichen. Von MyPhoneExplorer Client für Android Smartphones bis hin zu ApowerMirror, das für iOS und Android-Geräte geeignet ist, gibt es eine Vielzahl von Optionen, die je nach Gerät und Betriebssystem genutzt werden können. Jede Methode bietet einzigartige Funktionen und Vorteile, um den Bildschirm Ihres Smartphones auf den PC zu spiegeln und zu steuern.
Verschiedene Typen von Bildschirmübertragungstechniken
Kabelgebundene Methoden
Mit kabelgebundenen Methoden, wie beispielsweise der Verwendung eines USB-Kabels, können Sie den Bildschirm Ihres Smartphones auf Ihren PC übertragen. Diese Methode bietet eine stabile Verbindung und garantiert eine schnelle Datenübertragung. Es ist wichtig, dass Ihr Smartphone mit dem PC verbunden ist, um die Übertragung zu starten. Beachten Sie, dass einige Apps wie MyPhoneExplorer Client für Android Smartphones eine USB-Debugging Funktion erfordern, um reibungslos zu funktionieren.
Kabellose Methoden
Bei kabellosen Methoden, wie dem Einsatz von Apps wie ApowerMirror, können Sie den Bildschirm Ihres Smartphones ohne physische Verbindung auf Ihren PC übertragen. Dies ermöglicht eine bequeme und flexible Nutzung, indem Sie Ihr Smartphone frei bewegen können, während der Bildschirm auf dem PC angezeigt wird. ApowerMirror bietet zudem zusätzliche Funktionen wie die Steuerung des Smartphones vom PC aus oder die Aufnahme des Bildschirms für Screenshots.
Es ist wichtig zu beachten, dass kabellose Methoden möglicherweise anfälliger für Verbindungsprobleme sind, insbesondere bei schwacher WLAN-Signalstärke. Es wird empfohlen, eine gute Internetverbindung sicherzustellen, um eine reibungslose Bildschirmübertragung zu gewährleisten.
Schritt-für-Schritt-Anleitung zur Handy-Bildschirmübertragung
Vorbereitung: Auswahl des richtigen Tools für Ihre Bedürfnisse
Bei der Übertragung Ihres Smartphone auf den PC ist es entscheidend, das passende Tool für Ihre Anforderungen zu wählen. Basierend auf dem Betriebssystem Ihres Smartphones, ob iOS oder Android, stehen verschiedene Apps zur Verfügung, die eine reibungslose Bildschirmübertragung ermöglichen. Stellen Sie sicher, dass das ausgewählte Tool kompatibel ist und Ihren Anforderungen entspricht, um ein optimales Ergebnis zu erzielen.
Installation und Einrichtung des gewählten Tools
Nach der Auswahl des passenden Tools ist die Installation und Einrichtung auf Ihrem Smartphone und PC der nächste wichtige Schritt. Folgen Sie den Anweisungen der jeweiligen App, um sie sowohl auf Ihrem Smartphone als auch auf Ihrem Computer korrekt zu installieren. Stellen Sie sicher, dass sowohl Ihr Smartphone als auch Ihr PC miteinander verbunden sind, um eine reibungslose Übertragung zu gewährleisten.
Weitere Details zur Installation und Einrichtung des ausgewählten Tools hängen von der spezifischen App ab und sollten sorgfältig befolgt werden, um eine erfolgreiche Übertragung zu garantieren. Achten Sie darauf, eventuelle Fehlermeldungen zu beachten und entsprechende Schritte zur Fehlerbehebung durchzuführen, um eine effektive Bildschirmübertragung zu gewährleisten.
Verbindungsaufbau und Fehlerbehebung
Nach Abschluss der Installation und Einrichtung des ausgewählten Tools ist es an der Zeit, die Verbindung zwischen Ihrem Smartphone und PC herzustellen. Folgen Sie den Anweisungen der App, um eine erfolgreiche Verbindung herzustellen und sicherzustellen, dass der Bildschirm Ihres Smartphones auf dem PC angezeigt wird. Bei auftretenden Problemen oder Fehlermeldungen sollten Sie die Fehlerbehebungshinweise der App befolgen, um eine reibungslose Übertragung zu gewährleisten.
Weitere Informationen zur Verbindungsaufbau und Fehlerbehebung sollten in den Anweisungen der jeweiligen App vorhanden sein. Behalten Sie wichtige Details im Auge und achten Sie darauf, potenzielle Probleme proaktiv anzugehen, um eine erfolgreiche Handy-Bildschirmübertragung sicherzustellen.
Faktoren, die bei der Übertragung zu berücksichtigen sind
Kompatibilität mit Betriebssystemen
Bevor Sie den Smartphone Bildschirm auf den PC übertragen, ist es wichtig, die Kompatibilität mit den Betriebssystemen zu berücksichtigen. Einige Apps wie ApowerMirror sind sowohl mit Mac als auch mit Windows kompatibel, während andere, wie BBQScreen, nur für bestimmte Betriebssysteme verfügbar sind. Stellen Sie sicher, dass die gewählte App mit Ihrem PC-Betriebssystem kompatibel ist, um eine reibungslose Übertragung zu gewährleisten.
Sicherheitsaspekte und Datenschutz
Ein wichtiger Faktor bei der Übertragung auf den PC sind die Sicherheitsaspekte und der Datenschutz. Stellen Sie sicher, dass die ausgewählte App Ihre Daten sicher überträgt und keine sensiblen Informationen gefährdet. Apps wie MyPhoneExplorer Client und ApowerMirror bieten sichere Übertragungsmöglichkeiten und Verschlüsselungsoptionen, um Ihre Privatsphäre zu schützen. Denken Sie daran, nur vertrauenswürdige Apps zu verwenden und Ihre persönlichen Daten zu schützen.
Mit MyPhoneExplorer Client können Sie den Smartphone Bildschirm auf den PC übertragen. Die Übertragung erfolgt über USB-Debugging und die App bietet eine einfache Handhabung. ApowerMirror eignet sich für iOS und Android Geräte und bietet zusätzlich Funktionen wie die Steuerung von Android Geräten via Maus und Tastatur. BBQScreen ermöglicht die Übertragung auf Mac, Linux oder Windows und bietet eine schnelle Übertragung ohne Verzögerungen.
Vor- und Nachteile der Bildschirmübertragung
Pros der Verwendung von Screen-Mirroring-Technologien
Die Bildschirmübertragung auf den PC bietet zahlreiche Vorteile für Smartphone-Nutzer. Mit der Möglichkeit, hochwertige Videos und Bilder auf einem größeren Bildschirm zu betrachten, können Inhalte detaillierter wahrgenommen und einfacher geteilt werden. Zudem ist es ideal für gemeinsames Ansehen von Videos oder Bildern mit Freunden oder Familie. Die Nutzung von Screen-Mirroring-Apps wie MyPhoneExplorer Client, ApowerMirror und BBQScreen ermöglicht eine einfache Übertragung des Smartphone-Bildschirms auf den PC, wodurch die Bedienung und Darstellung optimiert werden.
Cons und mögliche Einschränkungen
Obwohl die Bildschirmübertragung viele Vorteile bietet, gibt es auch einige Einschränkungen und Nachteile zu beachten. Einige Apps sind nur für bestimmte Smartphone-Typen verfügbar, was die Auswahl möglicher Übertragungsmethoden einschränken kann. Außerdem sind möglicherweise zusätzliche Einstellungen auf dem Smartphone erforderlich, wie das Aktivieren des USB-Debugging-Modus. Darüber hinaus können einige Screen-Mirroring-Apps Einschränkungen hinsichtlich der Kompatibilität mit bestimmten Betriebssystemen oder Geräten aufweisen. Daher ist es wichtig, vor der Bildschirmübertragung die Funktionalität und Einschränkungen der jeweiligen App zu prüfen.
Tipps für eine erfolgreiche Bildschirmübertragung:
Optimierung der Verbindungsqualität
Für eine reibungslose Übertragung des Smartphone-Bildschirms auf den PC ist es entscheidend, eine stabile und schnelle Verbindung zwischen beiden Geräten sicherzustellen. Stellen Sie sicher, dass sowohl Ihr Smartphone als auch Ihr Computer über eine gute Internetverbindung verfügen. Vermeiden Sie Überlastungen im Netzwerk, indem Sie andere nicht benötigte Geräte vom WLAN trennen. Positionieren Sie sich möglichst nahe am Router, um eine konstante Signalstärke zu gewährleisten.
Maßnahmen zur Verbesserung der Übertragungseffizienz
Um die Effizienz der Bildschirmübertragung zu optimieren, können Sie einige Maßnahmen ergreifen. Schließen Sie nicht benötigte Programme auf Ihrem PC, die Ressourcen verbrauchen, um die Leistung zu steigern. Deaktivieren Sie vorübergehend automatische Updates oder Downloads, um die Bandbreite freizugeben. Achten Sie darauf, dass Ihr Smartphone über ausreichend Akkuleistung verfügt, um eine unterbrechungsfreie Übertragung zu gewährleisten.
Weitere Tipps umfassen die Verwendung von qualitativ hochwertigen USB-Kabeln für die physische Verbindung. Ein regelmäßiges Reinigen der USB-Ports kann zudem die Übertragungsgeschwindigkeit verbessern. Indem Sie diese Maßnahmen befolgen, können Sie eine reibungslose und effiziente Bildschirmübertragung gewährleisten.
FAQ
Q: Wie übertrage ich den Handy Bildschirm auf meinen PC?
A: Um den Handy Bildschirm auf den PC zu übertragen, können Sie spezielle Apps wie MyPhoneExplorer Client (für Android), ApowerMirror (für iOS und Android) oder BBQScreen (für Android) verwenden.
Q: Welche Vorbereitungen muss ich treffen, um den Bildschirm meines Android Smartphones auf den PC zu übertragen?
A: Um den Bildschirm Ihres Android Smartphones auf den PC zu übertragen, müssen Sie die Funktion USB-Debugging auf Ihrem Smartphone aktivieren und die entsprechende App installieren. Für die Nutzung von ApowerMirror wird mindestens Android 5.0 benötigt.
Q: Kann ich meinen iOS Bildschirm auch auf meinen PC übertragen?
A: Ja, mit Apps wie ApowerMirror ist es auch möglich, den Bildschirm eines iOS Geräts auf den PC zu übertragen. Stellen Sie sicher, dass Ihr iPhone und der PC im selben WLAN Netzwerk sind und aktivieren Sie die Airplay-Synchronisierung.
Q: Welche zusätzlichen Funktionen bieten die Apps zur Bildschirmübertragung auf den PC?
A: Neben der reinen Bildschirmübertragung ermöglichen Apps wie ApowerMirror die Steuerung von Android Geräten via Maus und Tastatur, das Aufnehmen von Bildschirmvideos und das Versenden von Nachrichten über den PC.
Q: Gibt es Kosten für die Nutzung der Apps zur Bildschirmübertragung?
A: Die genannten Apps wie MyPhoneExplorer Client, ApowerMirror und BBQScreen sind in der Basisversion kostenfrei verfügbar. Für erweiterte Funktionen kann jedoch eine Gebühr anfallen.