Was sind die häufigsten Update-Probleme bei Windows 11?
Mit der Einführung eines neuen Betriebssystems, wie Windows 11, stehen sowohl Benutzer als auch Entwickler oft vor Anfangsherausforderungen. Trotz seiner innovativen Funktionen und Verbesserungen sind Windows 11 Update Probleme nicht zu übersehen. Hier sind wichtige Punkte, die Benutzer beachten sollten:
- Treiberkonflikte: Treiberprobleme sind ein wiederkehrendes Thema bei der Einführung neuer Betriebssysteme. Einige Treiber, die zuvor unter Windows 10 reibungslos funktionierten, könnten unter Windows 11 auf Kompatibilitätsprobleme stoßen. Diese Inkompatibilitäten können von Audioausfall bis hin zu fehlerhaften Grafikanzeigen reichen.
- Unerwartete Systemabstürze: Einige Benutzer berichten von unerklärlichen Systemabstürzen oder “Bluescreen of Death” (BSOD) -Ereignissen nach dem Update. Solche Abstürze könnten auf unsachgemäße Systemressourcennutzung, inkompatible Software oder fehlerhafte Systemdateien zurückzuführen sein.
- Fehlgeschlagene Installationsversuche: Ein weiteres häufiges Problem ist, dass das Update gar nicht erst installiert wird. Entweder bleibt der Update-Vorgang irgendwo in der Mitte stehen oder wird mit einem Fehler abgebrochen. Die Ursachen hierfür können vielfältig sein, von nicht ausreichendem Speicherplatz bis zu Softwarekonflikten.
- Probleme mit der Systemgeschwindigkeit: Manche Benutzer haben festgestellt, dass ihre Systeme nach dem Update auf Windows 11 langsamer laufen. Dies kann auf Hintergrundprozesse zurückzuführen sein, die vom neuen Betriebssystem initiiert werden oder auf nicht optimierte Anwendungen, die nicht korrekt mit Windows 11 interagieren.
- Inkompatible Software: Ältere Softwareversionen, die unter Windows 10 perfekt funktioniert haben, könnten unter Windows 11 Probleme verursachen. Dies reicht von kleineren Funktionsstörungen bis hin zum vollständigen Ausfall der Software.
- Fehlende Features oder Optionen: Einige Benutzer waren überrascht festzustellen, dass bestimmte Einstellungsmöglichkeiten oder Features, die sie in Windows 10 gewohnt waren, in Windows 11 anders funktionieren oder ganz fehlen.
Wie kann man feststellen, ob das Update korrekt installiert wurde?
Wenn man ein Betriebssystem-Update durchführt, ist es von entscheidender Bedeutung sicherzustellen, dass das Update korrekt und vollständig installiert wurde. Ein unvollständiges oder fehlerhaftes Update kann zu einer Vielzahl von Problemen führen, einschließlich Systeminstabilität oder Sicherheitslücken. Hier sind mehrere Schritte, wie man überprüfen kann, ob das Windows 11-Update erfolgreich installiert wurde:
- Systeminformationen:
- Geben Sie im Windows-Suchfeld „Systeminformationen“ ein und wählen Sie die gleichnamige App aus den Suchergebnissen aus.
- Im geöffneten Fenster können Sie die OS-Version und das Build-Datum sehen. Wenn hier Windows 11 mit der erwarteten Version angezeigt wird, deutet dies darauf hin, dass das Update erfolgreich war.
- Einstellungen-App:
- Öffnen Sie die Einstellungen-App über das Startmenü oder indem Sie gleichzeitig die Tasten
Windows+Idrücken. - Navigieren Sie zu „System“ und dann zu „Info“. Hier können Sie detaillierte Informationen zu Ihrer Windows-Version und zum Installationsdatum des letzten Updates finden.
- Öffnen Sie die Einstellungen-App über das Startmenü oder indem Sie gleichzeitig die Tasten
- Update-Verlauf:
- Sie können auch den Update-Verlauf von Windows überprüfen, um zu sehen, welche Updates kürzlich installiert wurden.
- Navigieren Sie hierfür zu Einstellungen > Update & Sicherheit > Windows Update und klicken Sie dann auf „Update-Verlauf anzeigen“.
- Wenn das neueste Windows 11 Update hier aufgeführt ist und keinen Fehlerstatus aufweist, wurde es korrekt installiert.
- Systemleistung und Stabilität:
- Manchmal können auch die allgemeine Systemleistung und -stabilität Hinweise darauf geben, ob ein Update korrekt installiert wurde. Wenn Ihr Computer nach einem Update ungewöhnlich langsam läuft oder häufig abstürzt, könnte das ein Hinweis auf ein Problem sein.
- Ereignisanzeige:
- Für fortgeschrittenere Benutzer kann die Windows-Ereignisanzeige nützliche Informationen bieten. Diese Anwendung protokolliert alle bedeutenden Systemereignisse, einschließlich derer, die mit Updates zusammenhängen.
- Um darauf zuzugreifen, geben Sie „Ereignisanzeige“ in die Windows-Suche ein und öffnen Sie die App. Navigieren Sie zu „Windows-Protokolle“ > „System“, um nach relevanten Einträgen zu suchen.
Wie löst man das Problem, wenn das Update hängen bleibt?
Das Hängenbleiben eines Updates kann für jeden Benutzer äußerst frustrierend sein. Die Gründe hierfür können vielfältig sein, von vorübergehenden Softwarekonflikten bis hin zu tiefer liegenden Hardwareproblemen. Zum Glück gibt es verschiedene Ansätze, um dieses Problem zu beheben:
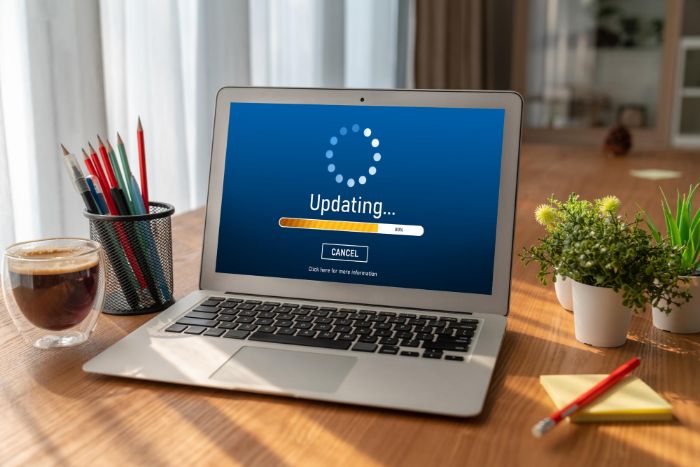
- Neustart des Computers:
- Oftmals ist der einfachste Weg, kleinere technische Probleme zu beheben, ein einfacher Neustart. Durch das Neustarten wird das System zurückgesetzt und viele temporäre Probleme können so behoben werden.
- Wenn Sie denken, dass das Update wirklich hängengeblieben ist (z.B. nachdem es für mehrere Stunden keinen Fortschritt mehr gezeigt hat), halten Sie den Ein-/Ausschalter an Ihrem PC oder Laptop gedrückt, bis er sich ausschaltet. Dann starten Sie ihn wieder neu.
- Verwendung des Windows Update-Fehlersuchprogramms:
- Microsoft bietet ein eingebautes Tool, das speziell entwickelt wurde, um Probleme mit Windows Update zu diagnostizieren und zu beheben. Sie können es finden, indem Sie zu Einstellungen > Update & Sicherheit > Problembehandlung gehen und dann “Windows Update” auswählen.
- Manuelle Installation des Updates:
- Falls das automatische Update nicht funktioniert, können Sie das Update manuell von der Microsoft Update-Katalog-Website herunterladen und installieren. Stellen Sie sicher, dass Sie genau die richtige Version für Ihr System herunterladen.
- Nach dem Herunterladen können Sie die Update-Datei doppelklicken, um die Installation zu starten.
- Löschen des Cache von Windows Update:
- Manchmal können beschädigte Dateien im Cache von Windows Update Probleme verursachen.
- Um den Cache zu löschen, stoppen Sie den Windows Update-Service über die Dienste-App, navigieren Sie zum Ordner
C:\Windows\SoftwareDistribution\Downloadund löschen Sie dessen Inhalt. Starten Sie danach den Windows Update-Service wieder.
- Überprüfung des Speicherplatzes:
- Ein Mangel an freiem Speicherplatz kann auch dazu führen, dass ein Update nicht korrekt installiert wird. Stellen Sie sicher, dass Sie genügend Platz auf Ihrer Hauptfestplatte haben, bevor Sie das Update erneut versuchen.
- Verwenden einer kabelgebundenen Internetverbindung:
- Ein instabiles WLAN kann ebenfalls zu Problemen bei der Update-Installation führen. Wenn möglich, verwenden Sie eine kabelgebundene Internetverbindung, um sicherzustellen, dass das Update ohne Unterbrechungen heruntergeladen wird.
- Setzen Sie Windows zurück:
- Wenn alles andere fehlschlägt und Sie immer noch Probleme mit dem Update haben, könnte ein Zurücksetzen von Windows die Lösung sein. Dabei werden alle Ihre Dateien und Einstellungen beibehalten, aber Windows wird neu installiert.
Wie kann man Datenverlust während eines Updates verhindern?
Datenverlust während eines Betriebssystemupdates kann verheerend sein, insbesondere wenn es um wichtige Dokumente, Bilder oder andere wertvolle Dateien geht. Hier sind einige umfassende Schritte und Empfehlungen, um sicherzustellen, dass Ihre Daten sicher bleiben, während Sie Ihr System aktualisieren:
Vollständiges Backup erstellen:
- Dies ist der wichtigste und zuverlässigste Schritt. Nutzen Sie externe Festplatten, Netzwerkspeicherlösungen oder Cloud-Dienste, um ein komplettes Backup Ihres Systems zu erstellen.
- Es gibt verschiedene Tools und Softwarelösungen, z. B. Windows’ eingebautes Backup-Tool oder Drittanbieter-Software wie Acronis True Image, die bei dieser Aufgabe helfen können.
- Verwenden Sie die Systemwiederherstellung:
- Aktivieren Sie die Systemwiederherstellungsfunktion von Windows, falls noch nicht geschehen. Dies ermöglicht es, den Computer auf einen vorherigen Zustand zurückzusetzen, sollte nach dem Update etwas schief gehen.
- Speichern Sie kritische Dateien separat:
- Neben einem vollständigen Backup sollten Sie besonders wichtige Dateien oder Dokumente auch separat sichern, z. B. auf einem USB-Stick oder in einem Cloud-Speicher wie Google Drive, Dropbox oder Microsoft OneDrive.
- Stellen Sie sicher, dass Ihr Computer während des Updates angeschlossen bleibt:
- Wenn Sie einen Laptop verwenden, stellen Sie sicher, dass er während des gesamten Update-Prozesses an das Stromnetz angeschlossen ist, um ein unerwartetes Herunterfahren durch einen leeren Akku zu verhindern.
- Schließen Sie alle Anwendungen und Programme:
- Bevor Sie mit dem Update beginnen, sollten Sie alle geöffneten Anwendungen und Programme schließen. Dies minimiert das Risiko von Datenverlusten, insbesondere bei Software, die gerade Daten verarbeitet oder speichert.
- Prüfen Sie den Speicherplatz:
- Ein Mangel an freiem Speicherplatz kann das Update stören. Stellen Sie sicher, dass Sie genug Platz auf Ihrer Festplatte haben, um das Update problemlos durchzuführen.
- Vermeiden Sie Beta- oder Vorschauversionen:
- Wenn Sie sich um die Sicherheit Ihrer Daten sorgen, sollten Sie nur stabile, offizielle Versionen von Betriebssystemupdates installieren und Beta- oder Vorschauversionen meiden, da diese oft Fehler enthalten können.
- Überprüfen Sie Hardwarekompatibilität:
- Vergewissern Sie sich, dass Ihre Hardware (insbesondere ältere Computer) mit dem neuesten Update kompatibel ist. Inkompatibilitäten können zu unerwarteten Abstürzen oder Datenverlusten führen.
Fazit – Windows 11 Update Probleme
Wie bei jeder großen Softwareaktualisierung, insbesondere bei Betriebssystemen, ist es nicht ungewöhnlich, dass Anfangsprobleme und Kinderkrankheiten auftreten. Windows 11, das neueste Betriebssystem von Microsoft, ist da keine Ausnahme. Von Treiberkonflikten über Systemabstürze bis hin zu Installationsproblemen – Windows 11-Benutzer können mit einer Vielzahl von Herausforderungen konfrontiert werden.
Es ist wichtig zu betonen, dass Microsoft kontinuierlich daran arbeitet, diese Probleme zu beheben, und regelmäßig Patches und Updates herausbringt. Ein proaktiver Ansatz, bei dem man sicherstellt, dass man regelmäßige Backups durchführt, über ausreichend Speicherplatz verfügt und bei Bedarf Hilfe sucht, kann viele der häufigsten Update-Probleme vermeiden oder zumindest ihre Auswirkungen minimieren.
Gleichzeitig bieten die genannten Lösungsansätze und Ratschläge in diesem Artikel wertvolle Hilfe bei der Behebung von Problemen, die auftreten können. Trotz einiger Anfangsschwierigkeiten bietet Windows 11 eine Fülle neuer Funktionen und Verbesserungen, die es für viele Benutzer zu einem lohnenden Upgrade machen.
Abschließend ist es ratsam, geduldig zu sein und sich daran zu erinnern, dass Software, so fortschrittlich sie auch sein mag, immer Raum für Verbesserungen und Weiterentwicklungen bietet. Mit der Zeit und mit nachfolgenden Updates wird Windows 11 zweifellos stabiler und zuverlässiger werden, und viele der anfänglichen Kinderkrankheiten werden der Vergangenheit angehören.

