Warum wird der Computer langsam?
Es gibt viele Gründe, warum ein Computer im Laufe der Zeit langsamer werden kann. Einer der Hauptfaktoren ist die Ansammlung von temporären Dateien, ungenutzten Programmen und Hintergrundprozessen, die die Systemressourcen beanspruchen. Auch die Verwendung veralteter Hardware oder eine unzureichende Wartung können die Geschwindigkeit beeinträchtigen. In diesem Artikel werden wir uns genauer mit diesen Gründen befassen und Lösungen zur Behebung der langsamen Computerleistung vorstellen.
Die Bedeutung der regelmäßigen Wartung
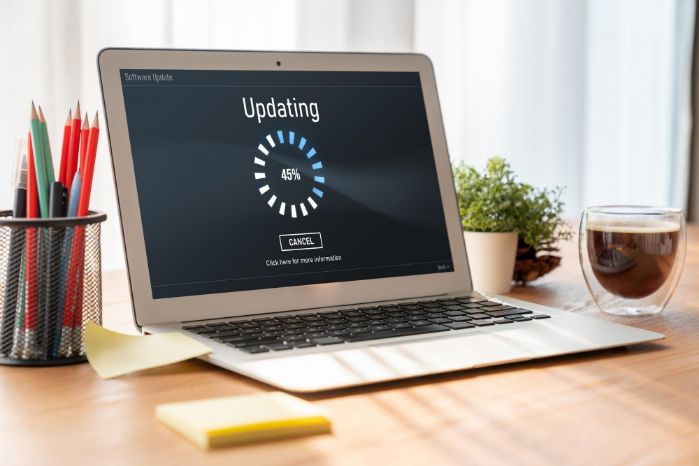
Regelmäßige Wartung ist ein unverzichtbarer Aspekt, wenn es darum geht, die optimale Leistung deines Computers aufrechtzuerhalten und seine Lebensdauer zu verlängern. Dein Computer ist kein statisches Gerät; er arbeitet ständig im Hintergrund, um deine täglichen Aufgaben zu bewältigen. Im Laufe der Zeit kann dies jedoch zu einer allmählichen Abnahme der Geschwindigkeit und Effizienz führen. Genau hier kommt die regelmäßige Wartung ins Spiel, und sie ist entscheidend aus mehreren Gründen:
- Aktualisierung von Software: Softwareanbieter veröffentlichen regelmäßig Updates und Patches, um Sicherheitslücken zu schließen und die Leistung zu optimieren. Durch das regelmäßige Aktualisieren deiner Betriebssysteme und Anwendungen kannst du sicherstellen, dass dein Computer mit den neuesten Verbesserungen ausgestattet ist, die nicht nur die Sicherheit, sondern auch die Geschwindigkeit erhöhen können.
- Löschen von temporären Dateien: Im Laufe der Zeit sammeln sich temporäre Dateien auf deinem Computer an, die von Anwendungen und dem Betriebssystem erstellt werden. Diese Dateien nehmen wertvollen Speicherplatz ein und können die Festplatte belasten. Durch das regelmäßige Löschen dieser temporären Dateien kannst du Speicherplatz freigeben und das reibungslose Funktionieren deines Computers sicherstellen.
- Bereinigung des Systems: Eine regelmäßige Bereinigung deines Computers beinhaltet das Entfernen von nicht mehr benötigten Programmen und Dateien. Dies trägt nicht nur zur Verbesserung der Leistung bei, sondern erleichtert auch die Organisation deiner Dateien und Anwendungen.
- Überprüfung auf Malware: Schädliche Software, wie Viren, Spyware und Malware, kann die Computerleistung drastisch beeinträchtigen. Regelmäßige Überprüfungen auf Malware und Viren sind daher unerlässlich, um sicherzustellen, dass dein System sicher und effizient bleibt.
So überprüfen Sie Ihre Hardware auf Probleme

Die Hardware ist das Herzstück deines Computers und beeinflusst maßgeblich seine Leistungsfähigkeit. Um sicherzustellen, dass dein Computer optimal funktioniert, ist es entscheidend, regelmäßig Hardware-Überprüfungen durchzuführen. Hier sind die Schritte, um deine Hardware effektiv auf Probleme zu überprüfen und mögliche Verbesserungen zu identifizieren:
a. Festplatte und Speicher (HDD/SSD und RAM):
- Beginnen wir mit der Festplatte (HDD) oder der Solid-State-Festplatte (SSD). Überprüfe auf fehlerhafte Sektoren, indem du eine Festplattendiagnosetool verwendest, das oft vom Hersteller bereitgestellt wird.
- Prüfe den Arbeitsspeicher (RAM) auf Fehler. Verwende dazu die Windows-eigene Speicherdiagnose oder ein Drittanbieter-Tool, um sicherzustellen, dass der RAM einwandfrei funktioniert.
- Achte darauf, dass genügend freier Speicherplatz auf der Festplatte vorhanden ist. Eine vollständig belegte Festplatte kann zu Leistungseinbußen führen.
b. Grafikkarte und Bildschirm
- Aktualisiere deine Grafiktreiber regelmäßig, um die Grafikleistung zu optimieren und Probleme wie Bildschirmflackern oder Verzerrungen zu verhindern.
- Stelle sicher, dass dein Monitor korrekt angeschlossen ist und die richtigen Einstellungen verwendet werden. Kalibriere die Farben und Auflösung, um die bestmögliche Bildqualität zu erzielen.
c. Prozessor (CPU) und Lüfter
- Überprüfe die CPU-Temperatur, um Überhitzung zu verhindern. Verwende Überwachungssoftware, um sicherzustellen, dass die CPU im normalen Betriebsbereich arbeitet.
- Reinige regelmäßig den CPU-Kühler und die Lüfter, um Staubansammlungen zu verhindern, die die Kühlleistung beeinträchtigen könnten.
d. Anschlüsse und Kabel
- Kontrolliere die Anschlüsse deiner Hardware-Komponenten, um sicherzustellen, dass sie fest sitzen und ordnungsgemäß funktionieren. Ein lockerer Anschluss kann zu Verbindungsproblemen führen.
- Prüfe, ob die Kabel und Kabelverbindungen intakt sind und keine sichtbaren Schäden aufweisen.
e. BIOS und Treiberaktualisierungen
- Stelle sicher, dass dein BIOS auf dem neuesten Stand ist, um die Hardware-Kompatibilität zu optimieren.
- Aktualisiere die Treiber für deine Hardware-Komponenten (Grafikkarte, Soundkarte, Netzwerkkarte usw.) regelmäßig. Aktuelle Treiber können Leistungsprobleme beheben und neue Funktionen freischalten.
f. Benchmark-Tests
- Führe gelegentlich Benchmark-Tests durch, um die Leistung deines Computers im Vergleich zu anderen Systemen zu bewerten. Dies kann dir Hinweise auf eventuelle Engpässe oder Probleme geben.
Beseitigung von Malware und Viren

Malware und Viren sind nicht nur eine potenzielle Bedrohung für die Sicherheit deines Computers, sondern auch Hauptverursacher für eine verlangsamte Computerleistung. Diese schädliche Software kann deine Systemressourcen in Anspruch nehmen, persönliche Daten stehlen und die Stabilität deines Systems gefährden. Hier sind Schritte, wie du deinen Computer auf Malware und Viren überprüfen und sie effektiv entfernen kannst:
1. Verwende eine zuverlässige Antivirensoftware:
- Eine der wichtigsten Präventivmaßnahmen ist die Installation einer zuverlässigen Antivirensoftware. Stelle sicher, dass sie regelmäßig aktualisiert wird, um die neuesten Bedrohungen erkennen zu können.
2. Scanne dein System regelmäßig:
- Führe regelmäßige Virenscans durch, sowohl geplante als auch manuelle. Planmäßige Scans sollten automatisch im Hintergrund durchgeführt werden, während manuelle Scans auf spezielle Ordner oder Dateien abzielen können.
3. Überprüfe E-Mail-Anhänge und Downloads:
- Sei vorsichtig beim Öffnen von E-Mail-Anhängen und dem Herunterladen von Dateien aus dem Internet. Wenn du nicht sicher bist, ob eine Datei sicher ist, führe einen Virenscan durch, bevor du sie öffnest.
4. Halte dein Betriebssystem und Anwendungen auf dem neuesten Stand:
- Aktualisiere dein Betriebssystem, deine Browser und Anwendungen regelmäßig, da Sicherheitsupdates oft Schwachstellen beheben, die von Malware ausgenutzt werden können.
5. Verwende eine Firewall:
- Eine Firewall schützt deinen Computer vor unautorisiertem Zugriff und kann den Datenverkehr überwachen, um schädliche Aktivitäten zu blockieren.
6. Isoliere infizierte Dateien und Ordner:
- Wenn du Malware oder Viren vermutest, isoliere die infizierten Dateien oder Ordner, um eine Ausbreitung auf andere Teile deines Systems zu verhindern.
7. Boot im abgesicherten Modus:
- Manchmal können Malware und Viren im normalen Betriebssystem schwer zu entfernen sein. Du kannst in den abgesicherten Modus booten, um eine gründliche Überprüfung und Bereinigung durchzuführen.
8. Verwende Anti-Malware-Tools:
- Zusätzlich zur Antivirensoftware kannst du spezialisierte Anti-Malware-Tools verwenden, um nach bösartiger Software zu suchen und sie zu entfernen.
9. Sichere deine Daten:
- Bevor du mit der Beseitigung von Malware beginnst, sichere wichtige Daten, um sicherzustellen, dass du im Falle eines Problems keine Daten verlierst.
10. Professionelle Hilfe in Betracht ziehen: – Wenn du Schwierigkeiten bei der Identifizierung oder Entfernung von Malware oder Viren hast, ist es ratsam, professionelle Unterstützung in Anspruch zu nehmen. Ein IT-Experte kann helfen, die Bedrohungen zu isolieren und zu entfernen.
11. Nach der Bereinigung Systemoptimierung: – Nachdem die Malware entfernt wurde, kann es sinnvoll sein, eine Systemoptimierung durchzuführen, um sicherzustellen, dass dein Computer wieder in Bestform ist. Das kann das Löschen von temporären Dateien, das Aktualisieren von Treibern und das Überprüfen der Systemintegrität umfassen.
Die Rolle von temporären Dateien und Cookies
Temporäre Dateien und Cookies sind unscheinbare Dateitypen, die im Laufe der Zeit eine erhebliche Auswirkung auf die Leistung deines Computers haben können. Sie werden von deinem Betriebssystem und von Websites erstellt, um verschiedene Aufgaben auszuführen, aber wenn sie sich ansammeln, können sie die Festplatte belasten und die Systemgeschwindigkeit verlangsamen. Hier erfährst du, warum diese Dateien wichtig sind und wie du sie sicher löschen kannst, um Speicherplatz freizugeben und die Leistung deines Computers zu erhöhen.
Warum gibt es temporäre Dateien und Cookies?
- Temporäre Dateien: Temporäre Dateien werden oft von Betriebssystemen und Anwendungen erstellt, um vorübergehende Daten zu speichern. Dies kann während der Installation von Software, beim Öffnen von Dokumenten oder beim Browsen im Internet geschehen. Sie dienen dazu, Aufgaben effizienter auszuführen und die Ladezeiten zu verkürzen.
- Cookies: Cookies sind kleine Textdateien, die von Websites auf deinem Computer gespeichert werden. Sie speichern Informationen über deine Website-Einstellungen, Anmeldeinformationen und Surfverhalten, um ein besseres Benutzererlebnis zu ermöglichen.
Warum können sie ein Problem darstellen?
Obwohl temporäre Dateien und Cookies nützlich sind, können sie sich im Laufe der Zeit ansammeln und zu Problemen führen:
- Speicherplatzverbrauch: Temporäre Dateien nehmen Speicherplatz auf deiner Festplatte ein. Wenn sie sich ansammeln, kann dies dazu führen, dass der verfügbare Speicherplatz knapp wird, was die Systemleistung beeinträchtigen kann.
- Verlangsamung der Ladezeiten: Wenn zu viele Cookies von verschiedenen Websites gespeichert werden, kann dies die Ladezeiten im Webbrowser verlangsamen, da er mehr Daten verarbeiten muss.
- Privatsphärebedenken: Cookies können Informationen über deine Online-Aktivitäten speichern. Obwohl die meisten Cookies harmlos sind, gibt es auch Tracking-Cookies, die deine Privatsphäre gefährden können.
Wie kannst du temporäre Dateien und Cookies sicher löschen?

- Manuelle Löschung von temporären Dateien:
- Gehe zu deinem Betriebssystem-Suchfeld und suche nach “Temp” oder “%temp%” (ohne Anführungszeichen). Dies öffnet den Ordner für temporäre Dateien.
- Markiere alle Dateien im Ordner und lösche sie. Einige Dateien werden möglicherweise nicht gelöscht, da sie von laufenden Prozessen verwendet werden. Das ist normal.
- Leere auch den Papierkorb, um den Speicherplatz endgültig freizugeben.
- Löschen von Browser-Cookies:
- In den meisten Webbrowsern kannst du Cookies löschen, indem du die Einstellungen öffnest und nach dem Abschnitt “Datenschutz” oder “Sicherheit” suchst.
- Du kannst Cookies für bestimmte Websites löschen oder alle auf einmal entfernen.
- Verwende Systembereinigungstools:
- Betriebssysteme wie Windows und macOS bieten integrierte Bereinigungstools, mit denen du temporäre Dateien und Cookies leicht löschen kannst. Sie bieten oft auch Optionen zur Optimierung des Systems.
- Drittanbieter-Tools:
- Es gibt auch Drittanbieter-Software, die speziell entwickelt wurde, um temporäre Dateien und Cookies zu erkennen und zu löschen. Diese Tools bieten oft erweiterte Funktionen zur Systemoptimierung.
Tipps zur Beschleunigung von Windows-Startvorgängen
Ein schneller Startvorgang ist für die Benutzerfreundlichkeit deines Computers von entscheidender Bedeutung. Wenn du dich ständig mit einem langsamen Hochfahren deines Windows-Systems herumschlagen musst, kann das frustrierend sein. Glücklicherweise gibt es eine Reihe von Maßnahmen, die du ergreifen kannst, um den Startvorgang deines Windows-Computers zu beschleunigen und sicherzustellen, dass er schneller einsatzbereit ist. Hier sind einige wertvolle Tipps:
1. Deaktiviere unnötige Startprogramme:
- Überflüssige Programme, die beim Hochfahren automatisch gestartet werden, können den Startvorgang verlangsamen. Deaktiviere nicht benötigte Startprogramme, indem du die “Task-Manager” (Strg + Umschalt + Esc) öffnest und zur Registerkarte “Start” wechselst. Hier kannst du Programme deaktivieren, die nicht unbedingt beim Start ausgeführt werden müssen.
2. Verwende die “Fast Startup”-Funktion:
- Windows verfügt über eine Funktion namens “Fast Startup” (Schnellstart), die den Startvorgang beschleunigen kann. Du kannst diese Funktion aktivieren, indem du zu den “Energieoptionen” in der Systemsteuerung gehst und “Energieoptionen auswählen, die derzeit nicht verfügbar sind” aktivierst. Danach kannst du “Schnellstart aktivieren” auswählen.
3. Reduziere die Anzahl der Autostart-Programme:
- Programme und Dienste, die beim Hochfahren starten, können den Startvorgang erheblich verlangsamen. Überprüfe die Liste der Autostart-Programme und deaktiviere diejenigen, die du nicht unmittelbar benötigst.
4. Aktualisiere deine Treiber:
- Veraltete oder fehlerhafte Treiber können zu längeren Startzeiten führen. Stelle sicher, dass alle Treiber auf dem neuesten Stand sind, indem du die Hersteller-Websites oder Windows-Update nutzt.
5. Nutze eine SSD (Solid-State-Festplatte):
- Der Wechsel von einer herkömmlichen Festplatte (HDD) zu einer SSD kann den Startvorgang dramatisch beschleunigen, da SSDs deutlich schneller sind. Der Unterschied ist oft spürbar.
6. Deaktiviere grafische Effekte:
- Windows verfügt über verschiedene grafische Effekte und Animationen, die den Startvorgang verlangsamen können. Deaktiviere diese Effekte, indem du zu “Systemeigenschaften” -> “Erweitert” -> “Leistungseinstellungen” gehst und “Für optimale Leistung anpassen” auswählst.
7. Defragmentiere deine Festplatte (HDD):
- Wenn du immer noch eine HDD verwendest, kann das gelegentliche Defragmentieren deiner Festplatte dazu beitragen, den Startvorgang zu beschleunigen.
8. Überprüfe auf Malware:
- Malware und Viren können den Startvorgang verlangsamen. Überprüfe deinen Computer regelmäßig auf Schadsoftware und entferne sie.
9. Verwende den “Task-Manager” für Startzeit-Analyse:
- Der Task-Manager von Windows bietet eine Funktion zur Analyse der Startzeit von Programmen. Du kannst überprüfen, welche Programme den Startvorgang verlangsamen und sie gegebenenfalls deaktivieren.
10. Aktualisiere auf die neueste Windows-Version: – Stelle sicher, dass du die neueste Version von Windows verwendest, da Updates oft Verbesserungen bei der Leistung und beim Startvorgang enthalten.
Fazit – Computer langsam was tun
nsgesamt gibt es eine Vielzahl von Schritten und Maßnahmen, die du ergreifen kannst, wenn dein Computer langsam ist. Dieses kurze Fazit fasst die wichtigsten Punkte zusammen:
- Regelmäßige Wartung: Die regelmäßige Wartung deines Computers, einschließlich Software-Updates, Bereinigung von temporären Dateien und Überprüfung auf Malware, ist entscheidend, um die optimale Leistung aufrechtzuerhalten.
- Hardware-Überprüfung: Überprüfe deine Hardware auf Probleme wie Festplattenfehler oder RAM-Probleme, um sicherzustellen, dass sie einwandfrei funktioniert.
- Malware und Viren entfernen: Die Beseitigung von Malware und Viren ist unerlässlich, um die Computerleistung und Sicherheit zu gewährleisten.
- Datei- und Programmorganisation: Eine sorgfältige Organisation von Dateien und Programmen kann dazu beitragen, dass dein System effizienter funktioniert.
- Festplattenbereinigung und Defragmentierung: Die regelmäßige Bereinigung und gegebenenfalls die Defragmentierung der Festplatte sind wichtig, um die Systemleistung zu steigern.
- Hardware-Upgrades: Das Hinzufügen oder Aufrüsten von Hardwarekomponenten kann die Leistung deines Computers erheblich verbessern.
- Optimierung von Windows-Startvorgängen: Reduziere die Anzahl der Autostart-Programme, verwende den Schnellstartmodus und aktualisiere deine Treiber, um den Startvorgang zu beschleunigen.
- Internetoptimierung: Überprüfe und optimiere deine Internetverbindung, um schnelleres Surfen und Downloads zu ermöglichen.
- Betriebssystemüberlegungen: Erwäge, auf alternative Betriebssysteme umzusteigen, wenn diese besser zu deinen Bedürfnissen passen.
- Datensicherung und -wiederherstellung: Sichere regelmäßig deine Daten, um im Falle eines Datenverlusts gut vorbereitet zu sein.
Haftungsauschluss
Die in diesem Artikel bereitgestellten Informationen dienen ausschließlich zu Informationszwecken und ersetzen nicht die professionelle Beratung oder Expertise. Wir übernehmen keine Haftung für Schäden oder Verluste, die durch die Umsetzung der in diesem Artikel genannten Empfehlungen oder Ratschläge entstehen. Die Verwendung dieser Informationen erfolgt auf eigene Verantwortung. Es wird dringend empfohlen, sich bei spezifischen Computerproblemen oder Anliegen an einen qualifizierten IT-Experten oder Fachmann zu wenden.

