Die Möglichkeit, Bildschirmaufnahmen unter Windows zu erstellen, hat sich über die Jahre hinweg stetig entwickelt. Mit Windows 11 sind erneut Änderungen und Verbesserungen hinzugekommen. Dieser Artikel bietet Ihnen einen umfassenden Überblick über die Bildschirmaufnahme-Funktionen von Windows 11.
Warum sollte man Bildschirmaufnahmen in Windows 11 machen
Bildschirmaufnahmen, ob in Form von Screenshots oder Videoclips, haben sich zu einem unverzichtbaren Werkzeug in unserer digitalen Ära entwickelt. Windows 11, das neueste Betriebssystem von Microsoft, hat diesen Bedarf erkannt und eine Fülle von integrierten Werkzeugen bereitgestellt, die Benutzern dabei helfen, Bildschirminhalte effektiv zu erfassen. Hier sind einige tiefgreifende Gründe, warum Bildschirmaufnahmen in Windows 11 so wertvoll sind:
- Dokumentation von Problemen: Wenn Sie jemals technische Unterstützung gesucht haben, wissen Sie, wie schwierig es sein kann, ein spezifisches Problem nur mit Worten zu beschreiben. Ein Bild sagt mehr als tausend Worte. Ein Screenshot oder ein kurzes Video von dem Problem in Aktion kann oft dazu beitragen, dass Techniker oder Support-Mitarbeiter das Problem viel schneller erkennen und beheben können.
- Erstellen von Anleitungen und Tutorials: Egal, ob Sie einem Kollegen zeigen möchten, wie eine bestimmte Softwarefunktion verwendet wird, oder ein Tutorial für ein breiteres Publikum erstellen – die Möglichkeit, Schritte visuell darzustellen, macht den Lernprozess viel einfacher und intuitiver.
- Besondere Momente festhalten: Vielleicht haben Sie gerade den Höchststand in einem Spiel erreicht oder es ereignete sich ein unerwartetes und lustiges Ereignis während eines Videoanrufs. Mit den Bildschirmaufnahmefunktionen von Windows 11 können Sie diese Momente sofort festhalten und sie später erneut erleben oder mit anderen teilen.
- Produktivität steigern: Anstatt lange E-Mails oder Nachrichten zu verfassen, in denen Sie versuchen, etwas zu erklären, können Sie oft viel Zeit sparen, indem Sie schnell einen Screenshot anfertigen und markieren oder ein kurzes Video aufzeichnen, um Ihre Gedanken und Erklärungen visuell zu übermitteln.
- Qualitätskontrolle und Feedback: Für Designer, Entwickler und andere Kreative sind Bildschirmaufnahmen ein unschätzbares Tool. Sie können Designs präsentieren, Feedback in Echtzeit einholen oder sogar Fehler in Anwendungen oder Webseiten aufzeigen.
Welche integrierten Funktionen bietet Windows 11 für Bildschirmaufnahmen?

Windows 11 zeigt, dass Microsoft den Wert von Bildschirmaufnahmen für professionelle und alltägliche Nutzer gleichermaßen erkennt. Das Betriebssystem bietet daher eine Palette von integrierten Funktionen und Werkzeugen, die den Prozess der Aufnahme und Bearbeitung von Bildschirminhalten vereinfachen. Im Folgenden gehen wir auf einige der prominentesten Funktionen ein:
- Snipping Tool: Ein altbekanntes Werkzeug, das bereits seit Windows Vista verfügbar ist. Das Snipping Tool ermöglicht es Benutzern, schnell und einfach Screenshots von ausgewählten Bereichen ihres Bildschirms zu erstellen. In Windows 11 hat das Snipping Tool eine Überarbeitung erhalten, bleibt jedoch in seiner grundlegenden Funktionalität erhalten.
- Ausschneiden und skizzieren (Snip & Sketch): Dieses Tool ist eine Weiterentwicklung des klassischen Snipping Tools und bietet zusätzliche Funktionen wie das Annotieren von Screenshots. Es erlaubt den Nutzern, Bildschirmaufnahmen zu zeichnen, zu schneiden und mit Markierungen oder Notizen zu versehen.
- Xbox Game Bar: Ursprünglich für die Aufzeichnung von Spielsitzungen entwickelt, hat sich die Xbox Game Bar zu einem vollwertigen Bildschirmaufnahme-Tool entwickelt. Sie ermöglicht das Aufnehmen von Videos des aktuellen Bildschirminhalts und bietet zudem Funktionen wie das Erfassen von Audio oder das Einblenden von Overlays.
- Quick Screenshots: Mit der Tastenkombination “Windows + Shift + S” kann man blitzschnell einen Screenshot eines ausgewählten Bereichs, des gesamten Fensters oder des gesamten Bildschirms erstellen.
- Direkte Integration in die Zwischenablage: Windows 11 ermöglicht es, Screenshots direkt in die Zwischenablage zu speichern, von wo aus sie einfach in andere Anwendungen eingefügt werden können – ideal für schnelle Freigaben oder Bearbeitungen.
- Einstellungen für Bildschirmaufnahmen: In den Systemeinstellungen von Windows 11 gibt es spezielle Optionen, die sich mit der Bildschirmaufnahme beschäftigen. Hier können Benutzer beispielsweise festlegen, welche Apps Zugriff auf die Bildschirmaufnahme-Funktionen haben oder wo aufgezeichnete Inhalte gespeichert werden sollen.
- Verbesserungen in der Dateianzeige: Nachdem ein Screenshot oder eine Videoaufnahme erstellt wurde, bietet Windows 11 verbesserte Vorschaufunktionen und Bearbeitungsoptionen direkt im Explorer, sodass Benutzer nicht zwingend eine externe Software benötigen.
Wie kann ich die Bildschirmaufnahme starten?
Hier ist eine detaillierte Erklärung, wie Sie die Bildschirmaufnahme in Windows 11 starten können:
Schnellstart mit Tastenkombinationen:
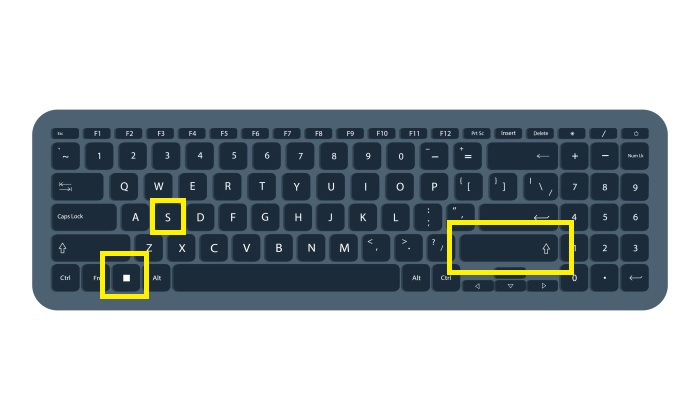
- Windows + Shift + S: Diese Kombination ist wahrscheinlich die schnellste Methode, um eine Bildschirmaufnahme zu starten. Nachdem Sie diese Tasten gleichzeitig gedrückt haben, wird der Bildschirm leicht abgedunkelt, und es erscheint ein kleines Menü am oberen Rand. Hier können Sie auswählen, ob Sie einen rechteckigen Bereich, ein freies Ausschneiden, ein Fenster oder den gesamten Bildschirm erfassen möchten. Nach der Auswahl wird der Screenshot automatisch in die Zwischenablage kopiert und kann beispielsweise direkt in Dokumente oder Bildbearbeitungssoftware eingefügt werden.
- Verwendung der Xbox Game Bar für Videoaufnahmen:
- Drücken Sie die Tastenkombination Windows + G, um die Xbox Game Bar zu öffnen.
- Wenn die Game Bar geöffnet ist, sehen Sie verschiedene Widgets, einschließlich eines für die Bildschirmaufnahme.
- Hier können Sie zwischen Screenshot (Kamera-Symbol) oder Videoaufnahme (Kreis-Symbol) wählen. Wenn Sie auf das Kreis-Symbol klicken, beginnt die Aufnahme des aktuellen Bildschirminhalts.
- Ausschneiden und Skizzieren:
- Sie können das Tool “Ausschneiden und Skizzieren” öffnen, indem Sie nach dem Tool suchen oder es über das Startmenü aufrufen.
- Einmal geöffnet, bietet es Ihnen Optionen zum sofortigen Erfassen eines Bereichs oder zum Verzögern der Aufnahme um einige Sekunden, was praktisch ist, wenn Sie bestimmte Interaktionen oder Dropdown-Menüs erfassen möchten.
- Snipping Tool:
- Dieses klassische Tool, das weiterhin in Windows 11 verfügbar ist, kann über das Startmenü oder die Suche geöffnet werden.
- Es bietet verschiedene Modi, wie das Erfassen eines ganzen Fensters oder nur eines Teils davon. Nach der Auswahl können Sie den Screenshot bearbeiten, speichern oder teilen.
- Einstellungen und Optionen:
- In den Windows-Einstellungen unter dem Abschnitt “Gaming” können Sie verschiedene Aspekte der Bildschirmaufnahme anpassen, wie z.B. Tastenkombinationen, Qualitätseinstellungen oder den Speicherort für Aufnahmen.
Gibt es Drittanbieter-Software, die besser funktioniert als die integrierten Windows 11-Tools?
Obwohl Windows 11 viele integrierte Tools für Bildschirmaufnahmen bietet, entscheiden sich manche Nutzer dennoch für Drittanbieter-Software. Diese Softwarelösungen können spezielle Funktionen, erweiterte Bearbeitungsoptionen oder eine höhere Qualität der Aufnahmen bieten. Hier stellen wir einige beliebte Drittanbieter-Programme vor und erläutern, was sie besonders macht:
- OBS Studio (Open Broadcaster Software):
- Kosten: Kostenlos (Open Source)
- Besonderheiten: OBS Studio ist ein leistungsstarkes Tool für Videoaufnahmen und Live-Streaming. Es bietet zahlreiche Einstellungsmöglichkeiten, einschließlich mehrerer Videoquellen, Audioeinstellungen und Overlays. Es eignet sich besonders für fortgeschrittene Benutzer, Streamer und Content-Ersteller.
- Snagit:
- Kosten: Kostenpflichtig mit kostenloser Testversion
- Besonderheiten: Snagit ist ein bekanntes Programm für Bildschirmaufnahmen, das eine einfache Benutzeroberfläche mit leistungsstarken Funktionen kombiniert. Es ermöglicht das Erfassen von Screenshots und Videos, bietet aber auch erweiterte Bearbeitungsfunktionen, wie das Hinzufügen von Anmerkungen, Texten und Effekten.
- Camtasia:
- Kosten: Kostenpflichtig mit kostenloser Testversion
- Besonderheiten: Camtasia ist mehr als nur ein Aufnahmetool; es ist ein umfassendes Videobearbeitungsprogramm. Es bietet Funktionen wie Animationen, Voice-over-Aufnahmen und eine umfangreiche Bibliothek mit Musik und Effekten. Ideal für diejenigen, die professionelle Tutorials oder Präsentationen erstellen möchten.
- ShareX:
- Kosten: Kostenlos (Open Source)
- Besonderheiten: ShareX ist ein vielseitiges Tool für Bildschirmaufnahmen, das zahlreiche Möglichkeiten zum Erfassen, Bearbeiten und Teilen von Inhalten bietet. Es unterstützt auch GIF-Aufnahmen und verfügt über eine integrierte Bildbearbeitung.
- Bandicam:
- Kosten: Kostenpflichtig mit kostenloser Testversion
- Besonderheiten: Bandicam ist bekannt für seine Fähigkeit, in hoher Qualität aufzunehmen, während es nur minimale Systemressourcen verbraucht. Es ist besonders bei Gamern beliebt, da es eine hohe Bildrate bei Spielaufnahmen sicherstellt.
- Fraps:
- Kosten: Kostenpflichtig mit eingeschränkter kostenloser Version
- Besonderheiten: Fraps ist ein klassisches Aufnahmetool, das insbesondere für die Aufnahme von Gameplay bekannt ist. Es bietet einfache Funktionen, zeichnet sich aber durch unkomprimierte Aufnahmen in hoher Qualität aus.
Die Wahl des richtigen Tools hängt stark vom individuellen Bedarf ab. Während die integrierten Windows 11-Tools für viele alltägliche Aufgaben ausreichend sind, können Drittanbieter-Lösungen bei spezifischen Anforderungen oder für professionelle Zwecke besser geeignet sein. Es empfiehlt sich, einige dieser Programme auszuprobieren und zu sehen, welches am besten zu den eigenen Bedürfnissen passt.
Mehr Computer-Tipps
Fazit – Bildschirmaufnahme in Windows 11
Bildschirmaufnahmen sind ein leistungsstarkes Mittel, um Informationen effektiv zu teilen, Anleitungen zu erstellen oder Momente festzuhalten. Windows 11 bietet eine Reihe von nützlichen Tools für diese Aufgabe, aber es gibt auch viele externe Optionen, die je nach Bedarf vielleicht besser geeignet sind. Es lohnt sich, Zeit in das Erlernen dieser Funktionen zu investieren, um das Beste aus Ihren Bildschirmaufnahmen herauszuholen.

