Im ständigen Fluss der technologischen Entwicklung suchen wir immer nach Wegen, unsere digitale Umgebung effizienter zu gestalten. Die Taskleiste, ein nützliches, doch oft unterschätztes Element, kann gelegentlich mehr Platz einnehmen als nötig. Manchmal unterbricht ihre dauerhafte Präsenz die Ästhetik oder Funktionalität unseres Bildschirmbereichs. Daher beleuchtet dieser Artikel das Thema “Taskleiste ausblenden” und erforscht verschiedene Anpassungsmöglichkeiten, die helfen, einen klareren und produktiveren digitalen Arbeitsbereich zu schaffen.
Die Windows 10 Taskleiste ausblenden
Windows 10 bietet eine intuitive Benutzeroberfläche, und dazu gehört die Möglichkeit, Ihre Taskleiste mit wenigen Klicks auszublenden. Dies kann besonders nützlich sein, wenn Sie an Projekten arbeiten, die einen Vollbildmodus erfordern oder wenn Sie einfach eine nicht überladene Desktop-Erfahrung bevorzugen. Hier ist, wie Sie diese Funktion nutzen können:
- Zunächst navigieren Sie zur Taskleiste und klicken mit der rechten Maustaste auf eine freie Fläche. Dies öffnet ein Kontextmenü, in dem Sie die “Taskleisteneinstellungen” auswählen sollten.
- Sie werden nun zu einem Einstellungsfenster weitergeleitet. Hier finden Sie verschiedene Optionen zur Anpassung der Taskleiste. Suchen Sie nach der Option “Automatisch ausblenden” in den Einstellungen für den Desktop-Modus. Es gibt auch eine ähnliche Option für den Tablet-Modus, falls Sie Windows 10 auf einem Touch-Gerät verwenden.
- Aktivieren Sie die Option “Automatisch ausblenden” durch Umschalten des Schalters. Sobald dies aktiviert ist, verschwindet Ihre Taskleiste von Ihrem Desktop und erscheint nur, wenn Sie den Mauszeiger an den unteren Bildschirmrand bewegen.
Einen Farbtupfer hinzufügen – Windows 10 Taskleiste
Die Möglichkeit, persönliche Akzente in der digitalen Arbeitsumgebung zu setzen, erhöht nicht nur die Benutzerfreundlichkeit, sondern auch das allgemeine Arbeitserlebnis. Windows 10 erlaubt solche Anpassungen in vielfacher Hinsicht, besonders auffällig durch die Änderung der Farbe der Taskleiste. Hier erfahren Sie, wie Sie diese visuellen Änderungen vornehmen können:
- Beginnen Sie, indem Sie das Startmenü öffnen und dann die Einstellungen von Windows 10 aufrufen (das Zahnrad-Symbol).
- Im Einstellungsmenü navigieren Sie zum Punkt “Personalisierung”. Dieser Bereich ermöglicht es Ihnen, verschiedene Aspekte Ihres Desktops anzupassen.
- Wählen Sie im linken Menü den Punkt “Farben”. Hier öffnet sich eine Palette von Anpassungsmöglichkeiten.
- Scrollen Sie nach unten, bis Sie die Option “Akzentfarbe auf den folgenden Flächen anzeigen” finden. Hier haben Sie die Möglichkeit, verschiedene Checkboxen zu aktivieren. Stellen Sie sicher, dass Sie die Checkbox “Start, Taskleiste und Info-Center” auswählen.
- Jetzt können Sie eine Farbe aus der Palette wählen oder eine benutzerdefinierte Farbe erstellen. Die Änderung wird sofort angewendet und Ihre Taskleiste zeigt nun die neue Farbe an.
Das Verbergen der Taskleiste auf einem Mac

uch für Mac-Benutzer besteht die Möglichkeit, ihre Taskleiste, im Apple-Universum als “Dock” bekannt, zu verbergen, um eine aufgeräumtere Desktop-Oberfläche zu schaffen und den visuell verfügbaren Raum zu maximieren. Diese Option ist von großem Vorteil, wenn man konzentriert an Projekten arbeitet, die einen vollständigen Bildschirm erfordern, oder wenn man eine minimalistischere, ablenkungsfreie Umgebung bevorzugt. Hier ist, wie Sie diese Einstellung auf Ihrem Mac vornehmen können:
- Beginnen Sie, indem Sie das Apple-Menü in der oberen linken Ecke Ihres Bildschirms öffnen. Von hier aus wählen Sie “Systemeinstellungen”, die Schaltzentrale für die Anpassung Ihres Mac-Erlebnisses.
- Innerhalb der Systemeinstellungen finden Sie verschiedene Optionen zur Anpassung. Hier müssen Sie auf “Dock & Menüleiste” klicken. Dieser spezifische Bereich ermöglicht es Ihnen, Änderungen am Erscheinungsbild und Verhalten Ihres Docks vorzunehmen.
- Nachdem Sie in den Einstellungen für “Dock & Menüleiste” sind, suchen Sie nach der Option “Dock automatisch ein- und ausblenden”. Sie werden einen kleinen Kasten neben dieser Option sehen, der angeklickt werden muss. Ein Haken in diesem Kasten aktiviert die Funktion.
- Sobald diese Option aktiviert ist, verschwindet das Dock von Ihrem Bildschirm und wird nur sichtbar, wenn Sie den Cursor an den unteren Bildschirmrand bewegen, wo das Dock normalerweise sitzt.
Ratschläge für eine maßgeschneiderte Taskleiste
Windows bietet eine Vielzahl von Personalisierungsoptionen, die es Benutzern ermöglichen, dieses Tool optimal zu nutzen und an individuelle Arbeitsweisen anzupassen. Hier sind einige erweiterte Tipps, die über das einfache Ausblenden der Taskleiste hinausgehen:
Symbole anheften
Ihre meistgenutzten Programme können direkt an die Taskleiste angeheftet werden, für schnellen Zugriff. Einfach mit der rechten Maustaste auf das gewünschte Programm klicken und “An Taskleiste anheften” auswählen. Dies reduziert die Suchzeit und erhöht die Effizienz bei der Arbeit.
Größe der Taskleiste anpassen
Wenn Sie finden, dass die Taskleiste zu groß oder zu klein ist, können Sie ihre Größe anpassen. Stellen Sie den Cursor auf den Rand der Taskleiste, bis er sich in einen Doppelpfeil verwandelt, und ziehen Sie ihn dann, um die Größe zu ändern. Eine größere Taskleiste ermöglicht eine bessere Sichtbarkeit der Symbole, während eine kleinere mehr Bildschirmfläche freigibt.
Position der Taskleiste ändern
Die Taskleiste muss nicht immer am unteren Bildschirmrand sein. Mit der rechten Maustaste auf die Taskleiste klicken, “Taskleisteneinstellungen” wählen und dann unter “Position der Taskleiste auf dem Bildschirm” die gewünschte Position auswählen (oben, unten, rechts oder links). Dies kann helfen, Ihren Workflow zu optimieren und ist besonders nützlich für diejenigen, die einen zweiten Monitor verwenden.
Taskleisten-Symbole anpassen
Wenn Sie die Symbole auf Ihrer Taskleiste klarer oder dezenter machen möchten, können Sie ihre Größe ändern. In den Taskleisteneinstellungen gibt es eine Option namens “Kleine Schaltflächen der Taskleiste verwenden”. Durch Aktivieren dieser Funktion werden die Symbole kleiner, was eine schlankere Erscheinung ermöglicht.
Benachrichtigungsbereich verwalten
Der Benachrichtigungsbereich, oft auch als System-Tray bezeichnet, zeigt verschiedene System- und Anwendungsicons an. Sie können auswählen, welche Icons angezeigt werden und welche verborgen bleiben, um Ablenkungen zu minimieren. Gehen Sie zu den Einstellungen und wählen Sie “Taskleiste”, um Anpassungen im Bereich “Symbole im Infobereich auswählen” vorzunehmen.
Taskansicht-Button verwenden
Dieser Button ermöglicht es Ihnen, schnell zwischen offenen Fenstern und virtuellen Desktops zu wechseln. Es ist eine wichtige Funktion für Multitasking, die Sie ein- oder ausblenden können, je nach Präferenz.
Probleme bei der Taskleiste: Häufige Fehler und deren Behebung
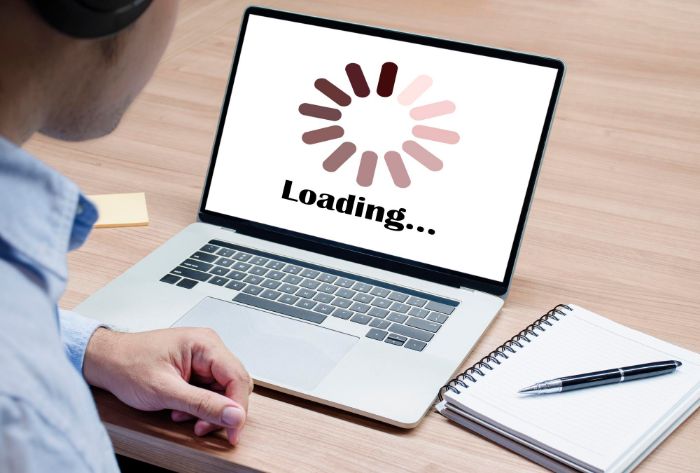
Trotz ihrer Effizienz und Nützlichkeit ist die Taskleiste nicht immun gegen Fehlfunktionen. Es gibt Momente, in denen sie unerwartet aufhört zu funktionieren, wie sie soll – sie reagiert vielleicht nicht, Symbole gehen verloren, oder sie friert komplett ein. Diese Probleme sind nicht nur frustrierend, sondern können auch die Produktivität erheblich beeinträchtigen. Glücklicherweise gibt es verschiedene Strategien zur Fehlerbehebung, die Sie anwenden können, um die volle Funktionalität Ihrer Taskleiste wiederherzustellen:
- Neustart des Windows-Explorers: Oft kann ein einfacher Neustart des Windows-Explorer-Prozesses viele gängige Probleme mit der Taskleiste beheben. Um dies zu tun, öffnen Sie den Task-Manager (Strg + Shift + Esc), suchen Sie nach dem Prozess “Windows Explorer”, klicken Sie mit der rechten Maustaste darauf und wählen Sie “Neu starten”. Dies sollte die meisten kleineren Glitches beheben, indem die Taskleiste und der Explorer-Prozess frisch gestartet werden.
- Systemaktualisierungen prüfen: Manchmal können fehlende Updates die Ursache für Funktionsstörungen der Taskleiste sein. Stellen Sie sicher, dass Ihr Betriebssystem auf dem neuesten Stand ist, indem Sie zu “Einstellungen” > “Update und Sicherheit” > “Windows Update” gehen und nach neuen Updates suchen. Aktualisierungen bringen oft Patches für Bugs und Verbesserungen, die solche Probleme beheben können.
- Neustart Ihres Computers: Es klingt vielleicht banal, aber oft kann ein einfacher Neustart Ihres Systems viele der temporären Probleme beheben, die Sie erleben. Dieser Schritt kann helfen, den Arbeitsspeicher zu klären und hängende Prozesse zu beenden, die möglicherweise die Funktion Ihrer Taskleiste beeinträchtigen.
- Erstellen eines neuen Benutzerprofils: Manchmal kann Ihr aktuelles Benutzerprofil beschädigt sein, was zu Problemen mit der Taskleiste führt. Sie können ein neues Profil erstellen und sehen, ob das Problem weiterhin besteht. Wenn die Taskleiste im neuen Profil normal funktioniert, könnten Sie überlegen, dorthin zu wechseln.
- Ausführen einer Systemdateiüberprüfung: Beschädigte Systemdateien können auch die Ursache für störende Taskleistenprobleme sein. Das eingebaute Windows-Systemdateiüberprüfungstool (sfc /scannow) kann hier Abhilfe schaffen. Es findet und behebt fehlerhafte Systemdateien. Öffnen Sie dazu die Eingabeaufforderung als Administrator und tippen Sie “sfc /scannow” ein.
- Überprüfen von Drittanbieter-Anwendungen: Einige Anwendungen von Drittanbietern oder Taskleisten-Erweiterungen können mit dem normalen Betrieb der Taskleiste interferieren. Versuchen Sie, kürzlich hinzugefügte Programme zu deinstallieren und zu prüfen, ob das Problem dadurch gelöst wird.
Fazit – Taskleiste ausblenden
Das Ausblenden der Taskleiste ist weit mehr als eine ästhetische Anpassung; es ist Teil einer umfassenderen Strategie zur Verbesserung Ihrer digitalen Interaktionen und Arbeitsabläufe. Indem Sie Unordnung reduzieren, können Sie sich auf Ihre Hauptaufgaben konzentrieren und potenzielle Ablenkungen eliminieren. Dieser Prozess symbolisiert die Feinabstimmung Ihres Betriebssystems, um es in ein leistungsstarkes Medium für Produktivität und Effizienz zu verwandeln.
Ob Sie nun mehr Platz auf Ihrem Desktop benötigen, einen minimalistischen Ansatz bei der digitalen Organisation bevorzugen, oder einfach nur eine störungsfreie Umgebung schaffen möchten, das Ausblenden Ihrer Taskleiste kann ein entscheidender Schritt in Richtung eines optimierten Computergebrauchs sein. Aber das ist nur die Spitze des Eisbergs.
Die Vielzahl der verfügbaren Anpassungsoptionen, von der Veränderung der Farbgebung und Transparenz bis hin zur Behebung von Fehlfunktionen, zeigt, dass die Taskleiste kein statisches Werkzeug ist, sondern eine dynamische Erweiterung Ihres digitalen Raumes. Sie haben die Freiheit, sie nach Ihren Präferenzen zu modellieren, was letztendlich zu einer persönlicheren und angenehmeren Computererfahrung führt.
Schließlich zeigt die Fähigkeit, gängige Probleme selbst zu diagnostizieren und zu beheben, nicht nur Ihre zunehmende Beherrschung der IT, sondern auch eine proaktive Haltung gegenüber potenziellen technischen Herausforderungen. Das Ausblenden der Taskleiste mag ein kleiner Schritt erscheinen, doch es öffnet die Tür zu einer Welt der Technologie, die Sie kontrollieren und formen, anstatt sich von ihr beherrschen zu lassen.

